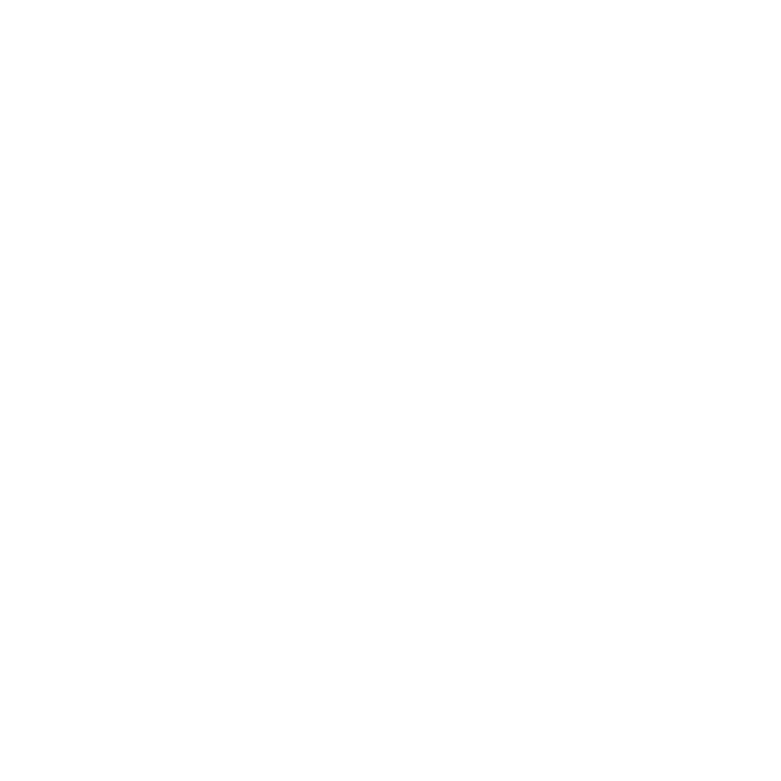Digitally Sign a Microsoft Word Document for Submission to OFR
The address for Digitally Sign a Microsoft Word Document for Submission to OFR has changed, we are redirecting you to it's new location...
- Please update your bookmarks: https://www.idmanagement.gov/playbooks/signword/